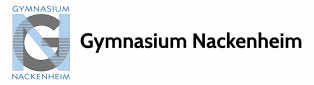Lernpfad: iServ

Wie arbeitest du mit diesem Lernpfad?
Ein Lernpfad behandelt ein Thema mit vielen einzelnen Kapiteln so, dass du dir dieses Thema selbst erarbeiten kannst.
Du findest diese Kapitel unten.
Klicke die Themen nacheinander an.
Lies dir die Texte und Grafiken genau durch.
Das Thema ist sehr wichtig und es sind viele Informationen.
Du musst nicht den ganzen Lernpfad am Stück machen. Du kannst dir das Thema Kapitel für Kapitel erarbeiten und immer wieder zurück kommen. Mach dir am besten Notizen.
Wenn du alle Kapitel erarbeitet hast, kannst du unten auf den Link zum abschließenden Test klicken.
Viel Spaß und viel Erfolg.
Du kannst iServ mit einer App oder im Browser benutzen. Bei der ersten Anmeldung musst du den Browser nutzen, danach kannst du dich an verschiedenen Geräten auch in der App anmelden.
Du brauchst einen Benutzernamen und ein Passwort. Beides bekommst du von deinen LehrerInnen. Nach der ersten Anmeldung wählst du ein eigenes Passwort. Merk es dir gut!
iServ zeigt als Profilbild die Initialen jedes Nutzers. Damit es hier eine gewisse Einheitlichkeit und keine seltsamen Buchstabenkombinationen gibt, sollten alle NutzerInnen ihr Profilbild ändern. Es muss kein wirkliches Bild des Nutzers sein. Es kann fast jedes Bild sein. Achte aber darauf, dass dein Bild keine Beleidigungen, Anstößigkeiten oder Urheberrechtsverletzungen enthält.
Gehe zunächst auf deinen Namen und dann in die Einstellungen.
Scrolle in den Einstellungen nach unten zu “Profilbild”.
Gehe auf “Hochladen” und wähle den Speicherort aus, an dem dein Profilbild zu finden ist. Zum Beispiel deine Fotomediathek.
Wenn du das richtige Bild gefunden hast, dann klicke auf “Verwenden”.
Wenn das Bildformat und die Größe stimmen, erscheint dein Bild als Profilbild. Klicke auf “speichern”. Geschafft.
Auf deinem Startbildschirm siehst du links die Navigationsleiste, in der Mitte deine Nachrichten und Neuigkeiten sowie rechts anstehende Termine.
Wenn du auf deinen Namen klickst, kannst du Einstellungen einsehen und verändern. Du kannst dir zum Beispiel ein Profilbild geben.
In der Navigationsleiste findest du alle Module und kannst diese auch anordnen.
Wenn es Nachrichten oder Neuigkeiten gibt, erscheinen diese in der Mitte. Schau mindestes einmal am Tag, ob es etwas Neues gibt.
Du kannst deine Lehrer mit E-Mails erreichen. Gib einfach den Namen des Lehrers in das Empfängerfeld ein. Die richtige Adresse erscheint dann automatisch. Beachte, dass du bei allen schulischen Nachrichten höflich und respektvoll bist. Schreibe in ganzen Sätzen. Achte auf deinen Ausdruck und die Rechtschreibung.
Kontrolliere jeden Tag deine E-Mails und lies alle neuen Mails.
Mit dem Messenger können Mitglieder der Schulgemeinschaft miteinander schreiben. In allen Gruppen müssen auch Lehrpersonen anwesend sein.
Im Messenger schreiben die Lehrerinnen und Lehrer an die ganze Klasse, AG-Gruppe oder einzelne SchülerInnen. Hier könnten auch Materialien, Bilder oder Arbeitsaufträge geschickt werden oder Absprachen erfolgen. Es können auch Gruppen für Ausflüge oder Fahrten gebildet werden.
Für den Krankendienst nutzen wir iServ. Im Messenger solltest du neben Räumen in deinen Fächern und KLT auch einen Raum für den Krankendienst sehen.
Ihr teilt in der Klasse ein, wer wann in diesen Raum schreibt, welche Hausaufgaben es gibt. Wenn du krank bist, dann musst du nur in diesem Raum nachschauen, welche Hausaufgaben es gibt. Wenn du krank bist, dann reagiere hier nicht mit Nachfragen, sonst wird der Raum schnell unübersichtlich.
Besonders wichtige Dinge können LehrerInnen immer auch oben im Raum anpinnen.
Im Modul “Aufgaben” stellen dir deine LehrerInnen Aufgaben, zu denen du etwas abgeben kannst. Das können Texte, Bilder oder Dateien und Audioaufnahmen sein.
In den “Dateien” werden deine eigenen aber auch alle Dateien deiner Gruppen gesichert.
Videokonferenzen werden in Räumen organisiert. Sie erscheinen nicht in deinem Terminkalender. Du musst mit deinen LehrerInnen einen Termin absprechen. Zu dieser Zeit treffen sich dann alle Teilnehmer in dem Raum.